How to Screenshot on Windows 10 and 11: Most Asked Questions On Google

Our research has shown that globally, people are searching for answers to “How to screenshot on Windows.”
This is “Most Asked Questions On Google,” which we seek to answer in this post to help people make screenshots easily of vital information and data, especially if they cannot or do not want to download the entire page.
Making a screenshot of information, data, images, etc. on Windows helps to save time and space on your computer with just a few steps.
How to screenshot on Windows using Snipping Tool
To make a perfect screenshot, you may need software installed on your computer or use the Snipping Tool, which comes with every desktop or laptop.
Let us take a look at how to screenshot using the Snipping Tool app on your computer.
- Go to the programs or the search bar on the start menu of Windows 10 or 11.
- Type Snipping Tool into the search bar and click enter. You can also use the following combined buttons: Windows + Shift + S. Note that shift is the key with the arrow pointing up on your keyboard on the line second from the left on the keyboard.
- You should see a right angle with scissors, which is the icon for the Snipping Tool.
- Click on it to activate the tool.
- Once the Snipping Tool activates, you can choose the kind of snap you want to do or take. You can make a rectangular, free-form, window, or full-screen snap or capture.
- Once you have selected the snip type you want to use, click and drag to highlight the area of the screen you want to capture. However, remember that a full-screen or window snap may be faster since it will automatically screenshot the window or screen you want to capture.
- The screen you shoot will pop up in a new window with its own Snipping Tool editor.
- Do the needed editing with the pen options if the need be.
- To save the screenshot, click File > Save As, then choose a location, give it a name, and select the format (e.g., PNG, JPEG).
- You can also copy and share the screenshot. Use the shortcut below to do that Edit > Copy, or use Ctrl + C to copy it, then Ctrl + V to paste it.
You can also use the PrtScn key (Print Screen). It is another easy way to screenshot directly into the clipboard.
READ: Most Asked Questions On Google: How many days until Christmas?
These steps make life easy for those who want to screenshot on Windows without the use of installed software on their computers. Have fun with this how-to screenshot on Windows and save all the memorable information and images you want.
 Why Do Women Kill: The 25th Most Asked Question On Goolge
Why Do Women Kill: The 25th Most Asked Question On Goolge  Most Asked Questions On Google: How many days until Christmas?
Most Asked Questions On Google: How many days until Christmas?  50 Most Searched Words On Google As of 1st October 2024
50 Most Searched Words On Google As of 1st October 2024  2024 Election Live Results: Former President Mahama Wins Election; Dr. Bawumia Concedes Defeat
2024 Election Live Results: Former President Mahama Wins Election; Dr. Bawumia Concedes Defeat  2024 Election Live Results: John Dumelo In Comfortable LEAD As Mahama Projected To Win
2024 Election Live Results: John Dumelo In Comfortable LEAD As Mahama Projected To Win 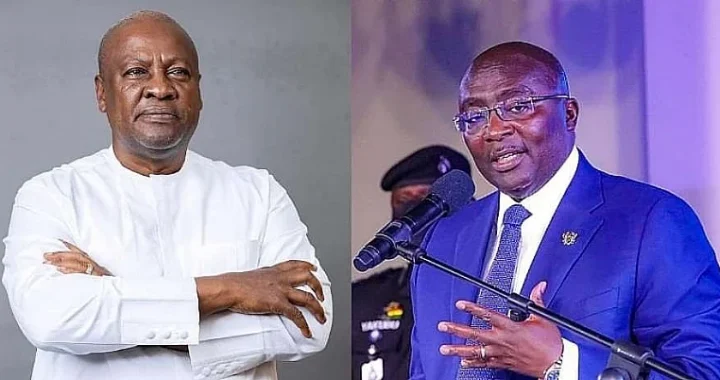 2024 Election Live Results: Provisional Results So Far; 5 Parliamentary Projections Declared
2024 Election Live Results: Provisional Results So Far; 5 Parliamentary Projections Declared  Election 2024: John Mahama Predicted To Win With 52.2%, Bawumia Trails With 41.4% – Full Report
Election 2024: John Mahama Predicted To Win With 52.2%, Bawumia Trails With 41.4% – Full Report