How to Transfer Important Data from iPhone to Android

Switching from iPhone to Android and transferring data here and there is becoming more popular for a variety of reasons. Many users are attracted to Android’s unique features, including more customization options, a broader selection of devices, and often more affordable pricing. Furthermore, some users might be looking for specific functionalities that Android devices provide, which makes the switch enticing.
The significance of transferring essential data from one phone to another—such as contacts, messages, and photos—cannot be overstated when making this switch. Losing valuable information during this process can be stressful and inconvenient, making a smooth transition crucial.
To facilitate this transfer from iPhone to Android, Dr Fone – Phone to Phone Transfer emerges as a powerful tool for transferring data from iPhone to Android/iPhone wirelessly. This efficient solution simplifies the entire data transfer process, ensuring that no important information is lost and allowing users to enjoy their new Android device without worrying about data loss.
Part 1: Preparation for Transferring Data from iPhone to Android
Before you begin the transfer process, it’s essential to prepare both your iPhone and Android devices. This preparation helps ensure that your data transfer goes smoothly and that you don’t lose any important information.
Backup Your iPhone Data
Backing up your iPhone is a crucial first step in ensuring your data is safe during the transfer process.
Transferring Data from iPhone to Android: iCloud Backup
iCloud provides a convenient way to back up your data wirelessly.
Step 1: Connect to Wi-Fi
Ensure your iPhone is connected to a stable Wi-Fi network.
Step 2: Open Settings
Go to the Settings app on your iPhone.
Step 3: Tap Your Name
Select your Apple ID at the top of the screen.
ALSO READ: Your old iPhone could be Worth big Bucks. Here’s what to look for.
Step 4: iCloud
Tap on “iCloud” and then “iCloud Backup.”
Step 5: Back Up Now
Tap “Back Up Now” to initiate the backup process. Ensure that your contacts, photos, and app data are included.
iTunes Backup
If you prefer using a computer for backups, iTunes is a reliable option.
Step 1: Connect iPhone to Computer
Use a USB cable to connect your iPhone to your computer.
Step 2: Open iTunes
Launch iTunes (or Finder on macOS Catalina and later).
Step 3: Select Your Device
Click on the iPhone icon when it appears in iTunes/Finder.
Step 4: Back Up
Under “Backups,” select “This Computer” and click “Back Up Now.” Wait for the process to complete before disconnecting your device.
Ensure Device Readiness
Before transferring data:
- Confirm that both devices are ready to ensure a seamless process.
- Make sure both devices have at least 50% battery life to facilitate the transfer.
- Confirm that both devices are connected to a reliable Wi-Fi network before starting the transfer.
Verify Storage Availability
Checking storage availability on your devices will prevent issues during the transfer process.
Verify Storage on Android Device
Make sure your Android device has enough space for the incoming data.
Step 1: Open Settings
Go to the Settings app on your Android device.
Step 2: Storage
Tap on “Storage” to check available space. Ensure there’s enough room for the incoming data.
Check Storage on iPhone
Knowing how much storage is used on your iPhone can help you gauge the transfer.
Step 1: Open Settings
Go to the Settings app.
Step 2: General
Tap on “General,” then “iPhone Storage,” to see how much space is being used and what is available.
By completing these preparations, you’ll ensure a smoother transition when transferring data from your iPhone to your new Android device.
Part 2: Effortless Data Transferring Using Dr Fone – Phone-to-Phone Transfer
Dr Fone offers a seamless solution for transferring data from iPhone to Android, making the process quick and easy. Follow these steps to efficiently move your data.
Step 1: Launch Dr.Fone and Select Transferring data Type
Launch the Dr.Fone application on your computer. From the main menu, select the “Transfer” option to begin the process.
Step 2: Select Transferring data Type
Navigate through the app interface to find the “Phone to Phone” transfer option. This choice allows you to specify that you’re transferring data from one device to another.
Step 3: Initiate Data Transferring
Choose the types of data you want to transfer, which includes contacts, messages, photos, music and videos.
Step 4: Transferring Data from iPhone to Android Process
ALSO READ: Apple’s new AirPods Pro 2 Can Double as Hearing Aids – FDA
Once you’ve selected the items you want to transfer, click the “Send” button to initiate the transfer process. The app will generate a QR code on your computer screen. Use the receiving device to scan this QR code, linking it to the transfer. Once confirmed, your data will be transferred.
With Dr Fone, moving your data has never been easier, ensuring a smooth transition from iPhone to Android.
Note: If you are accustomed to using a computer and require an additional smartphone transfer solution, Dr Fone – Phone to Phone Transfer(PC) is undoubtedly your best choice. t allows you to copy the content from one phone to another with just one click.
Part 3 – Transferring Data from iPhone to Android: Key Features and Advantages of Dr.Fone
Dr Fone App – Phone to Phone Transfer is a powerful and practical tool designed to simplify the data transfer process between iPhones and Android devices. Dr Fone App supports a wide range of file types, ensuring that users can easily and wirelessly migrate data between different devices. More importantly, it focuses on preserving the original quality of the data, ensuring that files remain intact during the transfer process. With its intuitive interface and reliable features, Dr Fone App not only bridges the gap between different operating systems but also provides an easy way to transfer important information while maintaining data integrity and accuracy.
Transferring Data from iPhone to Android: Key Features and Advantages
- Cross-Platform Capability: Seamlessly bridges iOS and Android, facilitating bidirectional transfers for a smooth data transition.
- Wireless Convenience: Simplifies device connection with a quick QR code scan, and high-speed file transfers without cables, ideal for on-the-go use.
- User-Friendly Interface: Clean, intuitive design ensures easy navigation, guiding users through each step with clear instructions.
- High-Speed Transfers: Utilizes advanced algorithms for rapid data movement, maintaining file integrity during quick transfers.
- Selective Data Transfer: Allows users to choose specific files to migrate, saving time and storage space by avoiding unnecessary clutter, and enabling multiple transfers without repetitive pairing.
- Versatile File Types Supported: Handles a wide range of file types from common formats to specialized ones, ensuring comprehensive data migration.
Additionally, Dr Fone supports transferring files from other apps or directly from iCloud, ensuring that all your important data is accounted for.
Conclusion on transferring data from iphone to Android
Switching from an iPhone to an Android device can be done in several ways, such as using Google Drive, manually connecting devices to a computer, or employing third-party apps like Dr.Fone – Phone to Phone Transfer. Each method has its benefits, but for a seamless and efficient experience, Dr.Fone is the top choice.
Dr Fone – Phone to Phone Transfer allows you to effortlessly transfer contacts, messages, photos, music, and videos without risking data loss. Its user-friendly interface and extensive support for various data types make it the ideal solution for anyone looking to switch devices smoothly.
 Register on Binance Website and get 100 USD reward
Register on Binance Website and get 100 USD reward  2024 University Of Ghana Cut-off Points For Undergraduate Admissions
2024 University Of Ghana Cut-off Points For Undergraduate Admissions  Important Short Codes For Teachers in Ghana
Important Short Codes For Teachers in Ghana  What are the meanings of RSVP and BYOB? 10 most used acronyms in invitations
What are the meanings of RSVP and BYOB? 10 most used acronyms in invitations  What are Starlink Internet Bundle Prices in Ghana?
What are Starlink Internet Bundle Prices in Ghana?  How to buy CHEAP MTN and AirtelTigo Data That Never Expires
How to buy CHEAP MTN and AirtelTigo Data That Never Expires  2024 Election Live Results: Former President Mahama Wins Election; Dr. Bawumia Concedes Defeat
2024 Election Live Results: Former President Mahama Wins Election; Dr. Bawumia Concedes Defeat  2024 Election Live Results: John Dumelo In Comfortable LEAD As Mahama Projected To Win
2024 Election Live Results: John Dumelo In Comfortable LEAD As Mahama Projected To Win 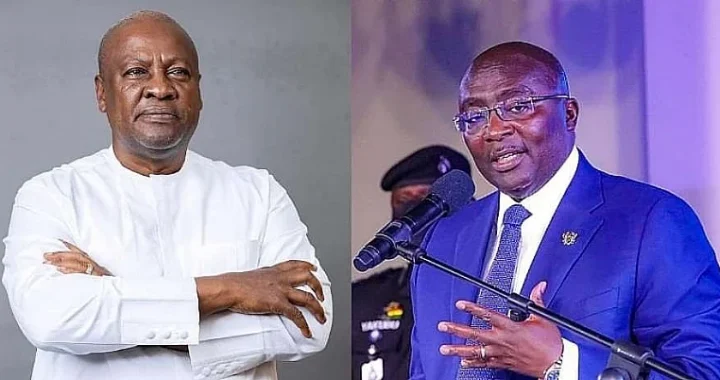 2024 Election Live Results: Provisional Results So Far; 5 Parliamentary Projections Declared
2024 Election Live Results: Provisional Results So Far; 5 Parliamentary Projections Declared  Election 2024: John Mahama Predicted To Win With 52.2%, Bawumia Trails With 41.4% – Full Report
Election 2024: John Mahama Predicted To Win With 52.2%, Bawumia Trails With 41.4% – Full Report